
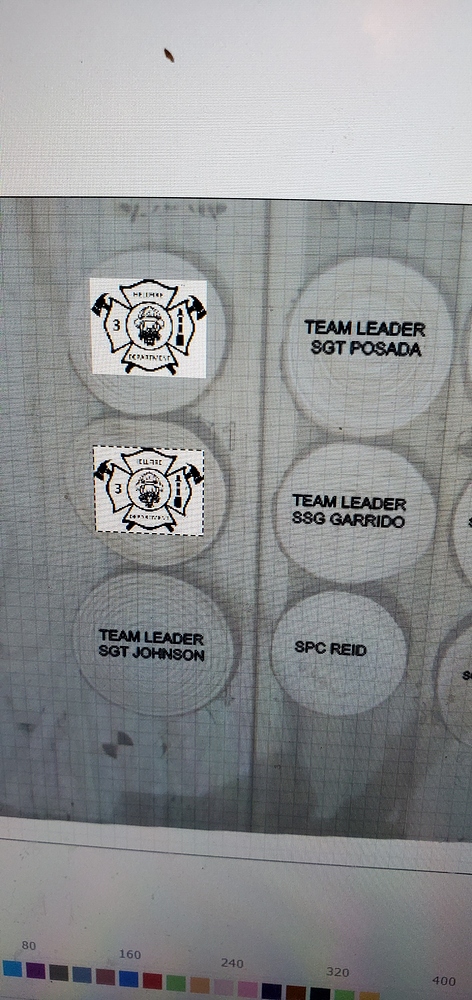
A snapshot from the camera should appear on the right with the inscription “Pattern found – Score:” above it. Place the “circles pattern” as shown at the top of the screenshot, then click the “Capture” button. If the machine is in the frame, then the camera can be slightly lowered during the calibration. For more accurate calibration, it is desirable that there is nothing superfluous there. On the left, you can see the transmitted image from the camera. Leave the “Use Preset” parameter “None – do full calibration”.

Depending on the type of lens, we indicate either “Standard Lens” or “Fisheye Lens” below. Run the camera lens calibration (menu “Tools -> Calibrate Camera Lens”.Ĭhoosing our Webcam. The print size should be approximately 148x105mm and have at least 6mm of white space around the edges. Convert your smartphone camera into a webcam.īefore starting the calibration, you need to print the “circles pattern” on the printer. The camera should be fixed above the machine in the center of its working area. The working area of our machine is 460×340 mm. In the LightBurn settings, the dimensions of the working area of the machine must be specified (menu “Edit -> Device Settings” All you need to know about how to add a camera to your engraving machine.


 0 kommentar(er)
0 kommentar(er)
